Carte des opérations
La carte des opérations constitue le centre de contrôle des opérations. On y trouve la position géographique des contrats, le tracé des routes et la localisation des véhicules en opération. On se sert aussi de la carte pour déclencher les opérations sur les routes, activer l'envoi d'alertes et consulter l'évolution des opérations.
Dans le menu, on y accède sous Opérations > Carte. En haut à droite de l’interface se trouve un moteur de recherche pour les adresses, ce qui permet d’identifier un contrat sur la carte à l’aide d’une mire. Vous pouvez ajuster l’apparence et le contenu de la carte grâce aux options situées en haut à gauche de celle-ci. L’icône du globe terrestre permet d’afficher une image satellitaire de la carte ; l’icône montrant un « M » permet d’afficher l’image dans le format d’une carte géographique. Une liste déroulante nommée « Compagnie » permet de sélectionner la ou les compagnies pour lesquelles les contrats sont affichés sur la carte.
Sous les icônes se trouvent trois sélecteurs :
· « Trafic » : permet de voir les conditions de la circulation en temps réel. Le rouge signifiant de la congestion, le jaune un trafic au ralenti et le vert une circulation fluide.
· « Piquets » : lorsque le sélecteur est au vert, l’icône qui représente le contrat sera accompagnée d’un dessin de piquet auquel sera associé un petit X blanc sur rond rouge pour indiquer que le contrat n’a pas été piqueté. Si seule l’image du piquet s’affiche, le contrat aura alors été piqueté. Les piquets sont des bornes ajoutées qui délimitent l’endroit des opérations.
· « Visites » : permet d’identifier les contrats ayant fait l’objet d’une visite durant la période spécifiée. Lorsque le sélecteur est au vert, un bouton glissoir permet de déterminer la période à considérer. Les endroits non visités durant la période sélectionnée sont illustrés par un rond rouge avec une croix blanche, associé à l’icône qui représente le contrat.
À droite de la carte, l’icône d’une route affiche l’ensemble des routes définies dans le compte. Au haut de la liste, un menu déroulant permet de sélectionner le type de service désiré. Seuls les routes de ce type et les contrats associés à ces routes seront alors affichés. Chaque nom de route est précédé d’un carré de couleur facilitant l’identification des contrats de cette route. On peut choisir la couleur désirée en appuyant sur le carré et en sélectionnant ensuite une couleur qui sera automatiquement sauvegardée.
Sous le nom de la route, une mire indique le nombre de contrats qui y sont associés. Le symbole « $ » totalise la valeur des contrats assignés à cette route. La distance de la route est présentée en kilomètres et une icône de gyrophare permet de gérer les alertes. Un triangle jaune avec un point d’exclamation s’affiche parfois à la droite du nom de la route pour indiquer le nombre de contrats assignés à la route qui ne sont pas actuellement inclus dans celle-ci. Enfin, lorsque les opérations se déroulent sur une route, on peut voir les statistiques d’évolution des opérations à mesure qu’elles avancent.
L’icône d’une tablette permet de voir les opérateurs actuellement branchés sur leur tablette, le moment du branchement, le type de service exécuté et la route suivie.
L’icône des écouteurs permet d’afficher les dispatchs (les répartitions). Les deux menus déroulants permettent de désigner les critères de sélection des dispatchs affichés. Pour chacun d’eux, on peut voir l’heure de sa création, le type de service à exécuter et la route sur laquelle le contrat se trouve.
Les contrats sur la carte
Pour qu’un contrat apparaisse sur la carte, trois éléments sont nécessaires :
1. Le contrat doit avoir un service qui correspond au type affiché sur la carte.
3. Le statut du contrat doit être actif.


Chaque contrat éligible est représenté sur la carte par une icône indiquant le type de contrat.
Type de contrat | Icône |
Résidentiel | |
Commercial | |
Multiplex | |
Boîte à lettre | |
Intersection | |
Borne-fontaine | |
Arrêt d’autobus | |
Institutionnel | |
Récréatif |
Des variantes de ces icônes peuvent parfois être visibles sur la carte pour attirer l’attention sur celles-ci.
Le contrat n’est associé à aucune route | |
Le contrat est associé à une route, mais qu’il n’est pas inclus dans le tracé de la route | |
Le numéro à l’intérieur représente le numéro de séquence du contrat, soit sa position dans l’ordre où seront effectués les opérations sur une même route. |
En cliquant sur l’icône du contrat sur la carte, une fenêtre apparaît avec son résumé détaillé. On y trouve une série d’images représentant les différents services. Une image en noir et blanc indique que ce type de service n’est pas inclus au contrat, alors qu’une image en couleur signifie qu’au moins un service de ce type est inclus. En appuyant sur une image, on verra apparaître les services de ce type. La liste déroulante au bas de la fenêtre indique la ou les routes auxquelles est assigné le contrat. On peut y ajouter ou y supprimer une route on cliquant sur leur nom. On peut aussi consulter l’ensemble du contrat en appuyant sur l’adresse de celui-ci.
Créer le tracé d’une route
Sélectionnez d’abord la route à tracer en appuyant sur son nom dans la liste des routes, et sélectionnez l’icône du crayon. Nous recommandons de réaliser d’abord un tracé grossier en suivant les rues où les opérations de cette route auront lieu, et d’ensuite revenir pour inclure les contrats dans le tracé.
Débutez le tracé en plaçant le curseur de la souris à l’endroit de départ désiré et double-cliquez. Déplacez ensuite le curseur dans la direction désirée. Pour faire un virage sur la route, cliquez une seule fois à une intersection. Un pont blanc apparaît alors à cet endroit et vous serez en mesure de changer de direction. Arrivée à la fin de la route, double-cliquez de nouveau. Une icône de feu de circulation indique alors le début de la route, et un drapeau à damier indique sa fin.
Il faut ensuite raffiner le tracé pour qu’il traverse le géocodage de tous les contrats de la route. Pour ce faire, appuyez et maintenez sur l’un des points blancs de la route pour le déplacer, ce qui fera apparaître d’autres points blancs qui pourront à leur tour être déplacés si nécessaire. Chaque contrat devra avoir un point blanc à l’intérieur de son géocodage pour être inclus dans la route. Un contrat sans point blanc ne sera pas visible par l’opérateur sur sa tablette. Pour sauvegarder le tracé, on appuie sur la disquette verte.
Modifier le tracé d’une route
Sélectionnez d’abord la route en appuyant sur son nom dans la liste des routes, et appuyez sur l’icône du crayon. Apparaît alors sur la carte le tracé de la route, des flèches rouges indiquant sa direction, un feu de circulation pour le début du tracé et un drapeau à damier pour sa fin.
Pour modifier le tracé, il faut déplacer les petits points blancs qui se trouvent tout au long de la route. Assurez-vous qu’un point blanc se trouve à l’intérieur de chacun des géocodages que vous voulez inclure dans la route. Une fois les modifications terminées, appuyez sur l’icône de la disquette verte pour sauvegarder le nouveau tracé.
Effacer un tracé
Consulter les notes d'un opérateur
Pour consulter les notes laissées par votre opérateur sur la tablette, deux options sont maintenant possibles :
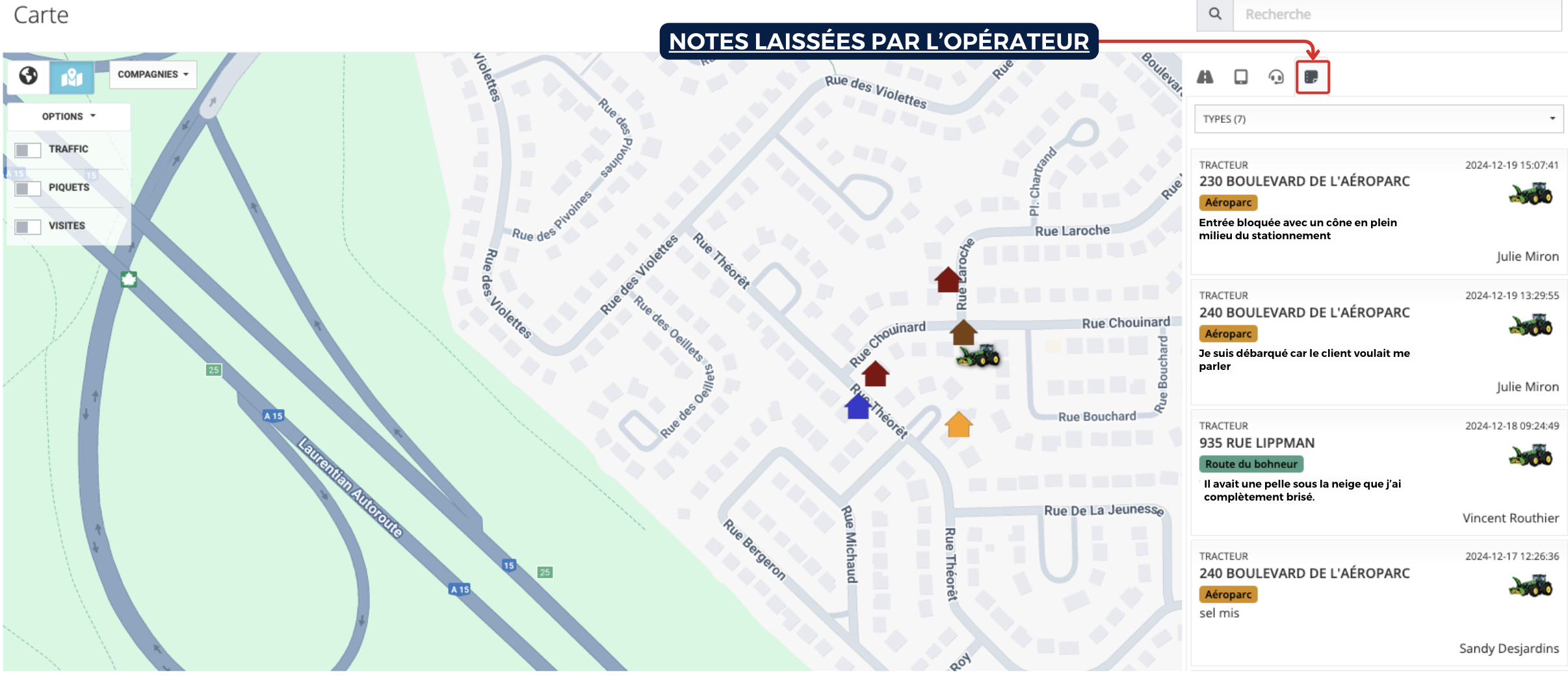
Après avoir exporté le fichier, vous trouverez ces informations dans les détails des visites, spécifiquement sous la colonne H.
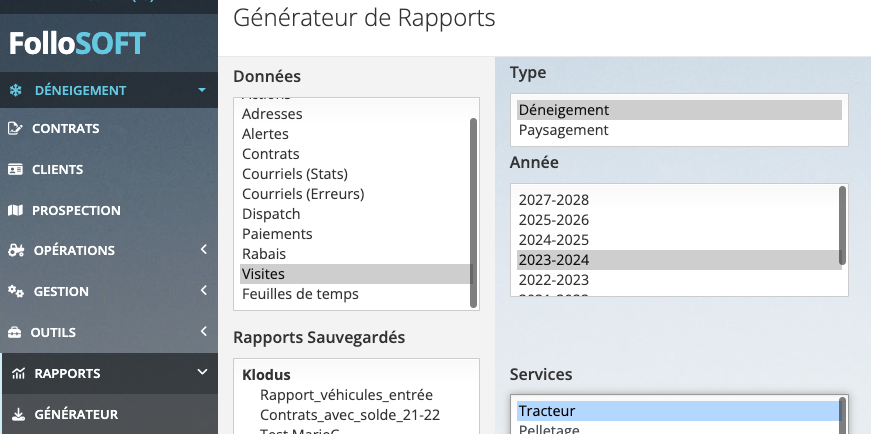
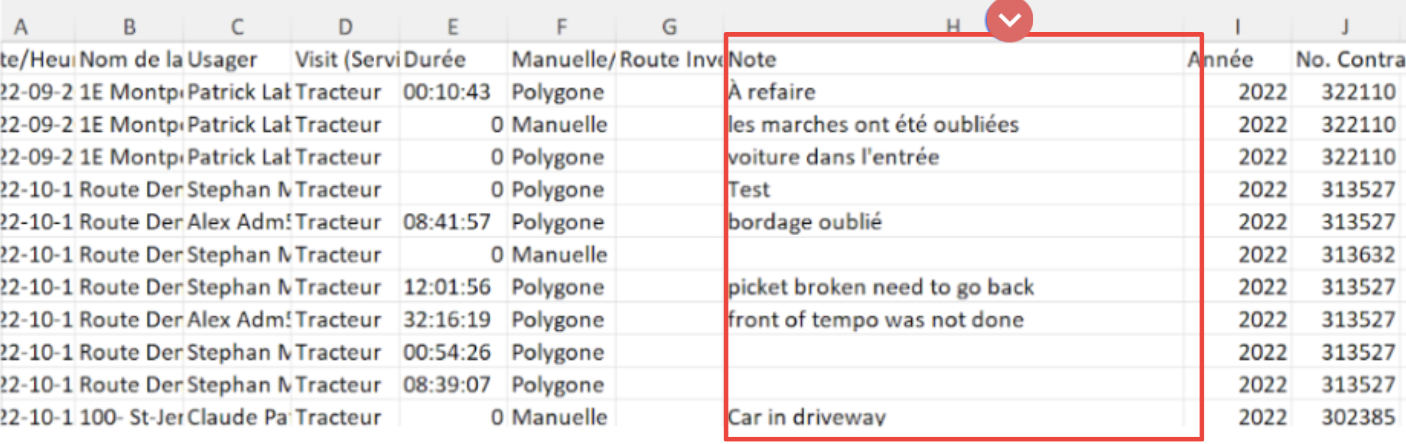
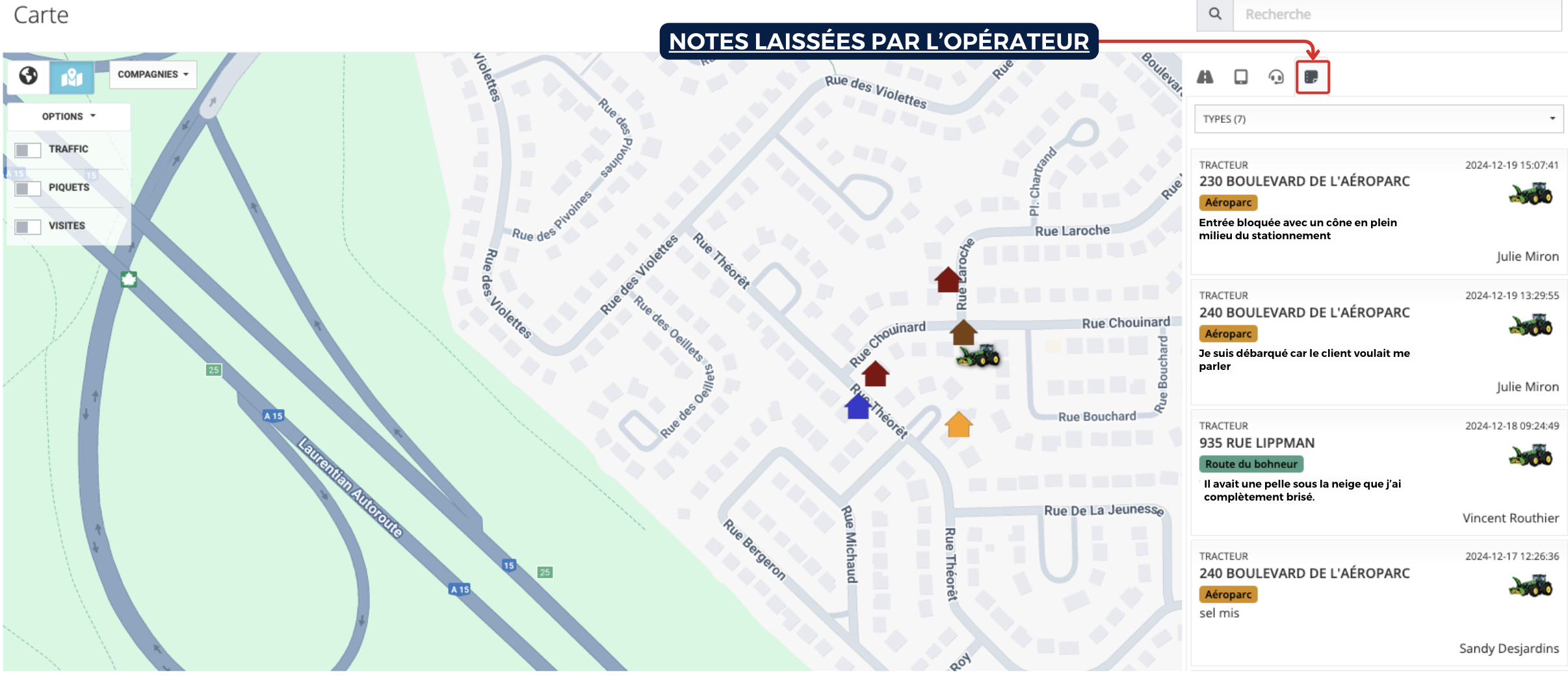
Related Articles
Gestion des alertes neige
Pour que les alertes puissent être envoyées, la configuration préalable doit être complétée. Pour plus de détails, consultez la section surligné en vert ci-bas. Phase 1 du Cycle des Alertes Neige Mise en place : Configuration initiale des alertes au ...Les 3 Phases du Cycle des Alertes Neige
Les alertes neige de FolloSOFT sont conçues pour optimiser vos opérations de déneigement en informant les occupants de l’arrivée imminente des opérateurs. Elles permettent d’éviter les obstacles susceptibles de ralentir ou d’empêcher l’exécution des ...Opérations en lot
Cet outil permet de modifier certains éléments de plusieurs contrats simultanément, par exemple leur statut. Pour accéder à cette fonction, sélectionnez Outils dans le menu, puis Opérations en lot. Apparaît d’abord la liste des opérations déjà ...Webinaires - calendrier des sessions et enregistrements
Cette section donne accès aux enregistrements des webinaires passés ainsi qu'au calendrier des événements à venir. Elle est régulièrement mise à jour pour vous offrir les contenus les plus récents. Chaque sujet est présenté sous la forme d’un ...Gestion des alertes via la tablette
Le système d’alerte de FolloSOFT permet d’optimiser les opérations en avisant les occupants d’un lieu rattaché à un contrat de l’arrivée imminente des opérateurs, afin que rien n’entrave l’exécution des travaux (une voiture stationnée ou des bacs de ...